



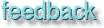
GUM v.1.0.0
9
Transform Tools
In this chapter, we'll take a look at the different transform tools, including the Move tool, the Magnifying glass and the Crop tool
The
Move Tool
![Extracted pic [1]](transforms-image-1.jpeg) The fact that the Move tool moves selections should be obvious, but this tool works in different ways. You can move floating selections, you can move the entire image or layer, and you can move an empty selection shape. We have already discussed the fact that Gimp creates a "fake" Move symbol, which transforms your selection to a
float when you use it. This means that if you don't want a float, you have to remember to change to the Move tool as soon as this happens. You can also ignore the "fake move symbol" and turn straight to the Float command in the
The fact that the Move tool moves selections should be obvious, but this tool works in different ways. You can move floating selections, you can move the entire image or layer, and you can move an empty selection shape. We have already discussed the fact that Gimp creates a "fake" Move symbol, which transforms your selection to a
float when you use it. This means that if you don't want a float, you have to remember to change to the Move tool as soon as this happens. You can also ignore the "fake move symbol" and turn straight to the Float command in the <image>Select menu. This procedure assures you of the float's position, and IF you decide to move it, you can use the Move tool in the normal way.
Moving
floating selections
When you use the Move tool on a Floating selection, you'll notice that the double-arrow symbol changes to a single arrow when the pointer is outside of the selection. Mouse-clicking when the single arrow is visible causes the float to anchor to (merge with) the layer which was last active.
Moving the
whole image or a single layer
If you don't have a selection, the Move tool causes the entire image to move, or the active layer, if you have layers. If you try to move a transparent layer, the Move tool won't do it. Instead, it will move the top layer in the layer stack, and this can be very irritating! This happens because to move a layer, the Move tool needs something solid to grab on to. If you paint a solid dot of color in the empty layer and you turn off all the other layers (make them invisible) there will be no problem to move it, but this isn't very convenient, is it? There is a solution to this problem, and that is to press Shift as you drag. You'll see the yellow layer boundary turn blue, and you can be sure that you're moving the right layer. Also notice that if you have grouped one or more layers (with the little anchor symbol), they'll all move regardless of which layer is currently active. This means that if you for example have grouped a text string with its drop shadow, you'll have to ungroup them before moving another layer, otherwise you'll move all three layers.
Moving empty selections
![Extracted pic [2]](transforms-image-2.jpeg) If you don't want to move a floating selection or a layer - when you just want to adjust the position of the selection, use the
If you don't want to move a floating selection or a layer - when you just want to adjust the position of the selection, use the Alt-key. Observe the difference! You move only the empty form of the selection with the Alt-key, not the selection with its contents! This option is only available for normal (empty)selections, you can never move a floating selection with the Alt-key. This option allows you to use the selection as a template - you can move the selection around and fill it every time you move it. Note, the Move tool or a selection tool must be active for this to work.
Hints
The Move-tool has an extra feature which I really like. You can
nudge the selection with the keyboard's cursor keys (just like in Corel Draw), nudge=moving very precise in small steps. Pressing Shift will increase the length of these steps.
One more thing about moving - when you make multiple selects, Gimp treats them as a unit. That means that you can't move one selection closer to another with the Move tool, because the whole lot will move together as one.
Magnifying glass or Zoom tool
![Extracted pic [3]](transforms-image-3.jpeg) To zoom in, you simply
To zoom in, you simply click in your image, - to zoom out, press the (-)key, or Shift click.To zoom a specific part of the image, drag diagonally across that part, and release the mouse button. There are also several shortcuts to zooming in the View/Zoom menu. You can get nine different scales, from 16:1 - 1:16. To get scale 1:1 press (1).
Options
![Extracted pic [4]](transforms-image-4.jpeg) I recommend the excellent option
Allow Window Resizing. This means that the canvas size will always adapt to the amount of zoom you use, so you'll always be able to see the entire image regardless of zoom level. If you don't want to use this option, you can press
I recommend the excellent option
Allow Window Resizing. This means that the canvas size will always adapt to the amount of zoom you use, so you'll always be able to see the entire image regardless of zoom level. If you don't want to use this option, you can press Ctrl+E for
Shrinkwrap - this procedure will also adjust the canvas to image size.
There is another extremely useful item in this menu; the
New View command. With New View, you open a new window showing your image. This enables you to watch your creation from several windows, each with different focus and zoom. It is still the same picture, and the changes you make appear in all of the windows. If you want to try out different versions of your image, press Ctrl+D, for Duplicate. The duplicate windows are separate, changeable copies of your original image.
The Crop Tool
![Extracted pic [5]](transforms-image-5.jpeg) This tool corresponds to the "scissors" in Photoshop. You can crop a scanned image, if you just want a part of the picture. To crop, you drag the marquee diagonally, and release the mouse button when you are satisfied.
This tool corresponds to the "scissors" in Photoshop. You can crop a scanned image, if you just want a part of the picture. To crop, you drag the marquee diagonally, and release the mouse button when you are satisfied.
The dialog
![Extracted pic [6]](transforms-image-6.jpeg) Press the crop button in the dialog box, or click inside the markings, and whatever's inside of the cropmark will be your new image. The Crop Information dialog box informs you of the crop placement in X-Y origin and width/height in pixels. The cropmark can be placed very accurately. You can
move it (lower left or upper right corner) o
r resize it (opposite corners). It appears very clearly against the rulers, and you can use
nudge (see Moving empty Selections) and
Snap to Guides to help you further. Another option is to click the Selection button in the dialog box. This will automatically place the cropmark as close as possible to your selection.
Press the crop button in the dialog box, or click inside the markings, and whatever's inside of the cropmark will be your new image. The Crop Information dialog box informs you of the crop placement in X-Y origin and width/height in pixels. The cropmark can be placed very accurately. You can
move it (lower left or upper right corner) o
r resize it (opposite corners). It appears very clearly against the rulers, and you can use
nudge (see Moving empty Selections) and
Snap to Guides to help you further. Another option is to click the Selection button in the dialog box. This will automatically place the cropmark as close as possible to your selection.
![Extracted pic [7]](transforms-image-7.jpeg)
The Transform tool
![Extracted pic [8]](transforms-image-8.jpeg) It's much like "Effects" in Photoshop. You can rotate, scale, shear or distort a selection with this tool. With the Rotate tool, you rotate your selection manually. Note that parts of the image will end up outside the drawable area, so you may have to resize the image afterwards.
It's much like "Effects" in Photoshop. You can rotate, scale, shear or distort a selection with this tool. With the Rotate tool, you rotate your selection manually. Note that parts of the image will end up outside the drawable area, so you may have to resize the image afterwards.
Rotate
![Extracted pic [9]](transforms-image-9.jpeg) The rotation angle is displayed in a small dialog. You can't write any numbers there, so this is no high precision tool. You can, however, use the
The rotation angle is displayed in a small dialog. You can't write any numbers there, so this is no high precision tool. You can, however, use the Ctrl key, which makes the selection turn 15 degrees at a time, which in most cases is quite sufficient.
![Extracted pic [10]](transforms-image-10.jpeg)
Scale
![Extracted pic [11]](transforms-image-11.jpeg) The Scale tool is quite advanced though. The little information box tells you both the original height and width of the selection a well as the new measurement. It also informs you of deformation rate in the X-and Y scale ratio. The
The Scale tool is quite advanced though. The little information box tells you both the original height and width of the selection a well as the new measurement. It also informs you of deformation rate in the X-and Y scale ratio. The Ctrl key locks the scale in the X-term, Shift locks in Y-term. Ctrl+Shift returns to the original shape, and scales proportionally; xchange=ychange.
![Extracted pic [12]](transforms-image-12.jpeg)
Shearing
![Extracted pic [13]](transforms-image-13.jpeg) Shearing can be done in both X- and Y-term, but only one at a time! If the X magnitude is other than zero, then Y must be zero. If you want it sheared both ways, you have to change to another tool icon, and then return to Transform. Dragging up and down shears to Y, and to the sides to X.
Shearing can be done in both X- and Y-term, but only one at a time! If the X magnitude is other than zero, then Y must be zero. If you want it sheared both ways, you have to change to another tool icon, and then return to Transform. Dragging up and down shears to Y, and to the sides to X.
![Extracted pic [14]](transforms-image-14.jpeg)
Perspective
The last option is called Perspective, which isn't quite accurate, because there is no actual perspective transformation (small in the far end and large in the other). I would rather call it distort, as you can change all four displacement points independently. You can certainly make something look like a perspective, but you have to do it manually. Observe that you can turn the "perspective" inside out if you like. If you let the lines of the perspective square cross or top each other you'll mirror and wrench the selection so much it'll soon be unrecognizable.
![Extracted pic [15]](transforms-image-15.jpeg)
Options
![Extracted pic [16]](transforms-image-16.jpeg) Smoothing is as you might have guessed an antialiasing option, which makes the distorted edges look better. If you don't use smoothing, you selection might turn out very rough and pixly in some edges.
Smoothing is as you might have guessed an antialiasing option, which makes the distorted edges look better. If you don't use smoothing, you selection might turn out very rough and pixly in some edges.
The Flip tool
![Extracted pic [17]](transforms-image-17.jpeg) It does exactly that - it flips, or more accurately, mirrors the selection horizontally or vertically. If you are working with an image where you want the illusion of reflection, whether in water, glass or metal, this is the tool to use.
It does exactly that - it flips, or more accurately, mirrors the selection horizontally or vertically. If you are working with an image where you want the illusion of reflection, whether in water, glass or metal, this is the tool to use.
Generated by fmtoweb (v. 2.9c) written by Peter G. Martin <peterm@zeta.org.au> Last modified: 19 May 1998




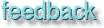
![Extracted pic [1]](transforms-image-1.jpeg) The fact that the Move tool moves selections should be obvious, but this tool works in different ways. You can move floating selections, you can move the entire image or layer, and you can move an empty selection shape. We have already discussed the fact that Gimp creates a "fake" Move symbol, which transforms your selection to a
float when you use it. This means that if you don't want a float, you have to remember to change to the Move tool as soon as this happens. You can also ignore the "fake move symbol" and turn straight to the Float command in the
The fact that the Move tool moves selections should be obvious, but this tool works in different ways. You can move floating selections, you can move the entire image or layer, and you can move an empty selection shape. We have already discussed the fact that Gimp creates a "fake" Move symbol, which transforms your selection to a
float when you use it. This means that if you don't want a float, you have to remember to change to the Move tool as soon as this happens. You can also ignore the "fake move symbol" and turn straight to the Float command in the 



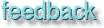
![Extracted pic [2]](transforms-image-2.jpeg) If you don't want to move a floating selection or a layer - when you just want to adjust the position of the selection, use the
If you don't want to move a floating selection or a layer - when you just want to adjust the position of the selection, use the ![Extracted pic [3]](transforms-image-3.jpeg) To zoom in, you simply
To zoom in, you simply ![Extracted pic [4]](transforms-image-4.jpeg) I recommend the excellent option
I recommend the excellent option ![Extracted pic [5]](transforms-image-5.jpeg)
![Extracted pic [6]](transforms-image-6.jpeg) Press the crop button in the dialog box, or click inside the markings, and whatever's inside of the cropmark will be your new image. The Crop Information dialog box informs you of the crop placement in X-Y origin and width/height in pixels. The cropmark can be placed very accurately. You can
Press the crop button in the dialog box, or click inside the markings, and whatever's inside of the cropmark will be your new image. The Crop Information dialog box informs you of the crop placement in X-Y origin and width/height in pixels. The cropmark can be placed very accurately. You can ![Extracted pic [7]](transforms-image-7.jpeg)
![Extracted pic [8]](transforms-image-8.jpeg) It's much like "Effects" in Photoshop. You can rotate, scale, shear or distort a selection with this tool. With the Rotate tool, you rotate your selection manually. Note that parts of the image will end up outside the drawable area, so you may have to resize the image afterwards.
It's much like "Effects" in Photoshop. You can rotate, scale, shear or distort a selection with this tool. With the Rotate tool, you rotate your selection manually. Note that parts of the image will end up outside the drawable area, so you may have to resize the image afterwards. ![Extracted pic [9]](transforms-image-9.jpeg) The rotation angle is displayed in a small dialog. You can't write any numbers there, so this is no high precision tool. You can, however, use the
The rotation angle is displayed in a small dialog. You can't write any numbers there, so this is no high precision tool. You can, however, use the ![Extracted pic [10]](transforms-image-10.jpeg)
![Extracted pic [11]](transforms-image-11.jpeg) The Scale tool is quite advanced though. The little information box tells you both the original height and width of the selection a well as the new measurement. It also informs you of deformation rate in the X-and Y scale ratio. The
The Scale tool is quite advanced though. The little information box tells you both the original height and width of the selection a well as the new measurement. It also informs you of deformation rate in the X-and Y scale ratio. The ![Extracted pic [12]](transforms-image-12.jpeg)
![Extracted pic [13]](transforms-image-13.jpeg) Shearing can be done in both X- and Y-term, but only one at a time! If the X magnitude is other than zero, then Y must be zero. If you want it sheared both ways, you have to change to another tool icon, and then return to Transform. Dragging up and down shears to Y, and to the sides to X.
Shearing can be done in both X- and Y-term, but only one at a time! If the X magnitude is other than zero, then Y must be zero. If you want it sheared both ways, you have to change to another tool icon, and then return to Transform. Dragging up and down shears to Y, and to the sides to X.![Extracted pic [14]](transforms-image-14.jpeg)
![Extracted pic [15]](transforms-image-15.jpeg)
![Extracted pic [16]](transforms-image-16.jpeg) Smoothing is as you might have guessed an antialiasing option, which makes the distorted edges look better. If you don't use smoothing, you selection might turn out very rough and pixly in some edges.
Smoothing is as you might have guessed an antialiasing option, which makes the distorted edges look better. If you don't use smoothing, you selection might turn out very rough and pixly in some edges.![Extracted pic [17]](transforms-image-17.jpeg) It does exactly that - it flips, or more accurately, mirrors the selection horizontally or vertically. If you are working with an image where you want the illusion of reflection, whether in water, glass or metal, this is the tool to use.
It does exactly that - it flips, or more accurately, mirrors the selection horizontally or vertically. If you are working with an image where you want the illusion of reflection, whether in water, glass or metal, this is the tool to use.