![Extracted pic [1]](channels-image-1.jpeg)




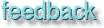
If you click on the tabbed folder marked Channels next to Layers, you'll get closer acquainted with the wonderful world of RGB- and Alpha Channels.
When you open the Channels dialog, you'll see the three RGB-channels. Each channel represents the Red, Green or Blue color value of the pixels in your image. Think of the RGB channels as grayscale representations, where"white" is replaced with 100% color. Pure red in the red channel is the equivalent of a red value of 255 for that pixel, black means that the pixel has no red in it at all. As opposed to Layers, the RGB channels are all active at the same time. The RGB channels are also equipped with eye icons, so you can choose to watch your image in a single color channel. If you want to, you can choose just to work in one or two specific color channels, by clicking at them (click at an active channel and it becomes inactive, and vice versa).
Normally, there isn't much use in working directly in the color channels. If you are very skilled, and like to experiment with patterns and advanced coloring, this can be of interest though. You can for instance erase or add parts to the red channel, or try a filter on the blue channel etc. Just remember that the channel operation only affects the active layer. Also note that you can't use the standard edit functions like cut/copy/paste in a single RGB-channel. Moving selections in a color channel is also not possible without moving the content of all three RGB channels. If you want to do any of these things, use the Compose/Decompose option in the Image/Channel Ops menu.
No, the real reason to use the Channels dialog is that you can store and edit selections in Alpha Channels! Whenever you make a selection which is more complex than a square - save it! You are most probably going to need it later.
The Alpha value describes the amount of transparency in a pixel. Just as each pixel has a value for the Red, Green and Blue channels in the RGB system, it also has an Alpha value. Check this out with the Color Picker! As with the RGB-channels, pixel values in an Alpha channel range from 0 to 255. The max value (255) refers to 100% opaque, and 0 means totally transparent. When you create a new Channel, you create a mask which can be translated to an Alpha selection and be applied to a layer. These channels are always grayscale images (you can use colors, but they will appear as shades of gray in the channel). Black represents transparent and white opaque, the grayscale in between represents different levels of transparency.
In the Select menu there is an option called Save to Channel. When you have made a selection, choose the Save to Channel option, and open the Channels dialog. You'll find that you now have a new channel called Selection Mask copy. The channel is a grayscale version of the selection you just made. Don't forget to name the channel - this is important, because selections stored in channels aren't always easily recognized. To name the channel, double-click its old name, and a dialog box appears. Name the new channel saucer shadow or whatever your selection represents (or will represent when you have edited it). You can set a fill opacity value in the popup dialog box, but that doesn't affect the alpha values in your channel. The reason you set the fill opacity to a transparent value is that this enables you to see your image through the black parts of the channel. If this was not the case, it would be impossible to edit the channel properly.
When you want to use the selection you just stored, click the right mouse button on the channel's name, and the Channels menu appears. Choose the last option on the drop down list called Channel to Selection. This option creates a selection based on your channel - just switch to the Layers folder and your selection is ready for use!
The Channels menu should be easy to understand. You can create a new channel, raise or lower your channels, duplicate or delete them and change them into selections. You can't merge channels, unless you first copy them and paste them into layers. You can merge those layers with the merge visible layers command, then you copy or cut the layer and paste it into a channel again. As you see, the contents of alpha channels and layers can be edited just as an in ordinary images. You can paste an image or a layer into an alpha channel, and vice versa. You can paint, adjust image values, make selections or use filters on Alpha channels. This makes Channels the most powerful tool for creating advanced selections there is!
We have already discussed the fact that you can change the name and fill opacity value in the Channel pop up dialog box, but you can also change the mask color of an alpha channel. Note that setting another color than black will not turn your alpha channel into a regular color channel like the RGB channels. The RGB channels use an additional color model, where maximum color in all three channels equals white. Alpha channels however, can be compared to grayscale layers in Multiply mode. White areas are transparent, gray areas are more or less transparent and black areas are totally opaque. ![Extracted pic [1]](channels-image-1.jpeg)
A colored channel can never get darker than 100% of the mask color, no matter how you change Contrast, Curves or Level values. Where 100% cyan and 100% yellow produce a green color in a layer with Multiply mode, a yellow channel on top of a cyan channel will only display yellow in the parts which are 100% black in the yellow channel. So as with printing plates, it is very important to know in what order the channels (or plates) come.
The pictures to the left show the difference between colored layers and colored channels. Starting from the top: a yellow channel or a yellow layer looks just about the same (like the top image). Now, if you were to copy the layer/channel and paste it into a grayscale image, the channel representation would look as picture number two; crisp, clear and black where there was 100% yellow in the colored channel. The layer representation in picture number three, however, looks washed-out and gray, because the yellow brightness values have been translated to light shades of gray. This grayscale image cannot be used for making a printing plate.
The reason I mentioned printing plates is that the prime use for colored alpha channels is to create spot color separations. Spot or custom colors like PANTONE or TRUMATCH are used when you don't want, or can't afford four-color CMYK printing. Custom colors come in all possible shades, including special inks and varnishes (like gold, silver or fluorescent inks). Designs for spot colors can be very attractive, and has the great advantage of letting you print solid color without a halftone pattern. Using fewer plates than four is also a cheaper alternative when printing smaller series, and it will often look much better than a plain black and white print.
What is a Duotone? Simply put, a duotone is an image where you use the same grayscale image to produce two (almost) identical printing plates. The difference is that the screen angle is set differently, so that the little ink dots will not end up in the exact same spot. Remember that when you're using several plates to compose one image, you have to use less ink (especially black ink) to prevent the printed result from getting too dark.
The result is often a very eye-pleasing, softly tinted image, with more depth to it than a plain black&white image. Typically, duotones are created with one black plate and one colored plate, where the chosen color is often blue or sepia brown (the classical inks used in traditional ink drawing and lavure painting). You don't need Channels to create a duo- or multi-tone, but you'll need them to edit and preview your work, and you'll definitely need them if you want something more than a uniform color distribution.![Extracted pic [2]](channels-image-2.jpeg)
To create a spot color multi-tone, there are a few things you must first take into consideration.
1. What spot colors should I use? You can choose from a great variety of custom colors, so you can go about in two different ways. You can go to your local print shop, take a look at their color charts and ask them to make a (color calibrated) proof of your chosen colors to take home, or you can buy a PANTONE color chart (quite expensive), and specify (to your printer) the custom colors that look most like the RGB colors you have chosen for your alpha channels. Remember that color in alpha channels is for preview only. All channels are grayscale.
2. In what order should I print the plates/put the channels? Always ask your printer's advice about this. Ask in what order they prefer to print the different inks, and the approximate density of the last ink to be applied. You'll probably also better discuss what screen angle and dot gain your printer thinks would be appropriate for this print job and whether you should use AM or FM screening. As always, make a color proof that you're satisfied with, and tell the printer to adjust the final settings to look like your proof.
For more information on the printing procedure and pre-press, see chapter 13.
![Extracted pic [3]](channels-image-3.jpeg) Start by opening the image you want to turn into a duotone. If the image contains color information, you should first desaturate it and increase the contrast.
Start by opening the image you want to turn into a duotone. If the image contains color information, you should first desaturate it and increase the contrast.
Copy the image and then clear the background to white. Make sure that the little eye icon is turned on in the white background layer.
Turn to the Channels tabfolder and create a new Channel. Set this channel to 100% Fill Opacity. Click in the color swatch to access the color selector dialog box, and choose a nice color (the first plate to be printed). Name the channel "navy blue" or similar, depending on which color you have chosen.
When this is done, you can paste the image into this channel. Repeat these steps for the other channel (the second plate to be printed), but set the Fill Opacity to 85% this time (or the value that your printer thinks is closest to the density of this ink).
Now you can start manipulating the content of the channels to a result of your liking.
![Extracted pic [4]](channels-image-4.jpeg) If you want the pure color of a certain custom ink or dye to show in a certain part of the image, remember to save the correspondent selection in a new (black) channel. Load the selection on the target color channel and fill it with black, then change to the other color channel and fill the selection with white. This way you'll make sure that the selection is placed in the exact same position in both channels and you'll avoid trapping problems due to differences between the two grayscale images.
If you want the pure color of a certain custom ink or dye to show in a certain part of the image, remember to save the correspondent selection in a new (black) channel. Load the selection on the target color channel and fill it with black, then change to the other color channel and fill the selection with white. This way you'll make sure that the selection is placed in the exact same position in both channels and you'll avoid trapping problems due to differences between the two grayscale images.
When you're satisfied with the result, duplicate the image file, copy and paste the contents of the two channels to the white background (channel no 1 to the original and channel no 2 to the duplicate). Delete the channels and convert to grayscale. Save grayscale no 1 as i.e "blue.tif" and grayscale no 2 as "yellow.tif"
Give these files to your printer or service bureau, specify the custom colors and tell them in what order the plates should be printed. Ask your printer to set an appropriate screen angle and dot gain. And remember, they are the experts, you are well advised to follow their instructions.
When you first place a text string, move a selection or choose Float, your free, empty selection is transformed to a floating selection with a pixel content. This means that the selection contains information which isn't attached to any layer - it floats independently, and changes to a floating selection can't affect the rest of the image (all layers are grayed out). You're restricted by the "marching ant" border in floating mode, but you can still do a few things:
A. Change the color, Image options or use filters on your selection
B. Use the Eraser to reduce the selection, or edit it with cut/copy/paste etc.
C. Move the selection.
The one thing you can't do with a floating selection, is using any of the Select commands.
If you choose Anchor layer in the Layers menu, the float will merge with the layer that was active before you placed the float.The simplest way to anchor a floating selection is of course to mouse-click anywhere in the image (outside the floating selection if the Move tool is active). If you save a float as a new layer by double-clicking its icon in the Layers dialog, the new layer's size will be the same as the float. In Photoshop, all layers are the same size as the image, but Gimp saves disk space by adapting the layer size to the size of the floating selection. The dotted yellow layer border constitutes the boundaries of the drawable surface in a layer. This means that you can't paint or make a selection outside of this border, and if you use the Move tool, you'll move the entire layer around.
To move an image object in a layer made from a floating selection (like a character in a text string), you must first select it (the lasso or the wand is a good choice). As soon as you try to move this letter, it will instantly turn into a new floating selection. When you have moved it and released the mouse button, you have to change to the Move tool, or you'll just get irritating subselections (as discussed in the Moving Selections chapter). To get around this, don't move the selection with that first automatic Move-cursor. Instead, select Float in the Select menu, then choose the Move tool, and feel free to move your letter. When you're happy with the position of the letter, anchor it to the layer with Anchor Layer. Remember that a text layer will be very small and snug, unless you have specified a Border in the Text dialog, This means that to be able to anchor single text characters to the text layer, you may have to increase the layer size with the Resize layer command.
As you may have noticed, floating selections work a bit differently in Gimp than in Photoshop. If you want to apply any of the selection options in the Select menu to an image object on a transparent layer (like a text string for instance), it's a good idea to work like this: